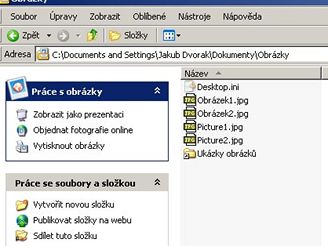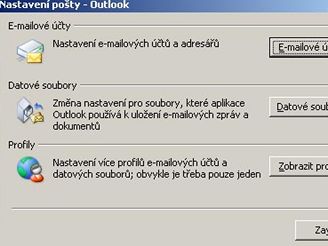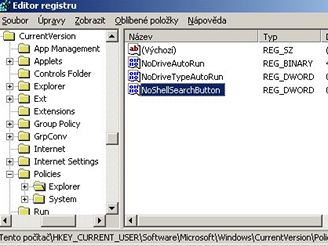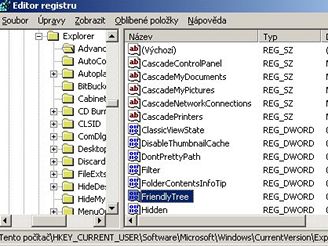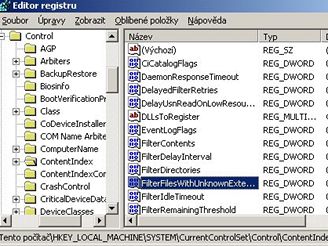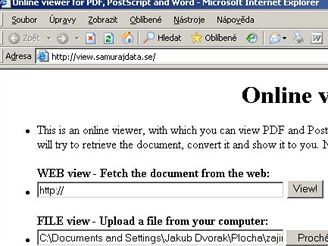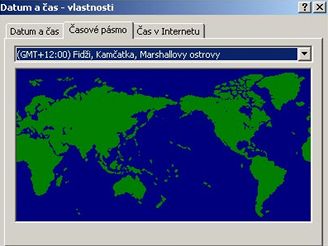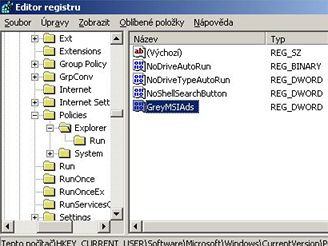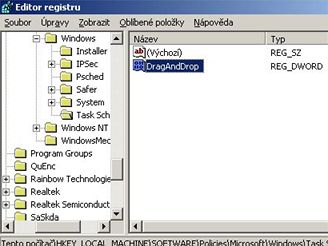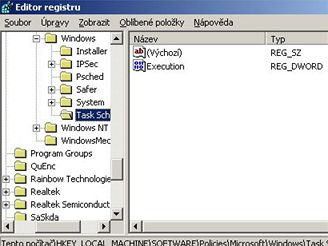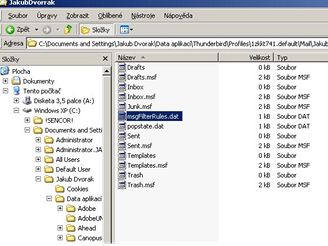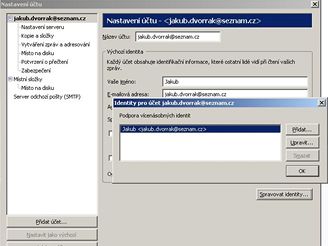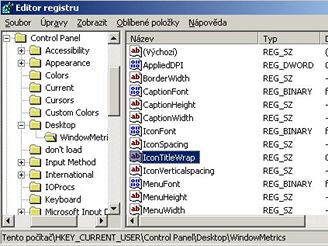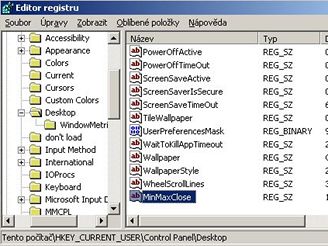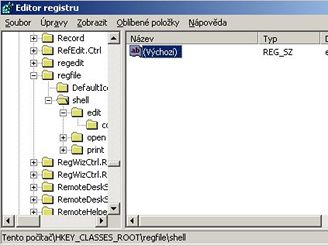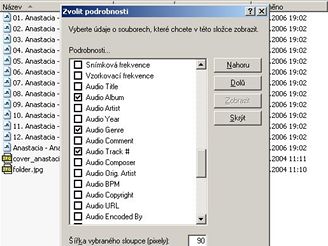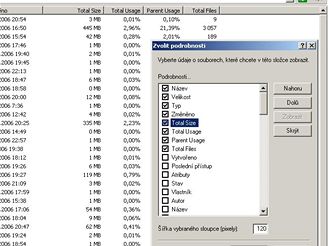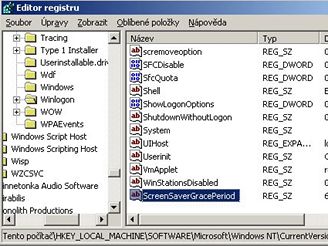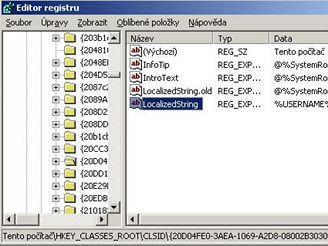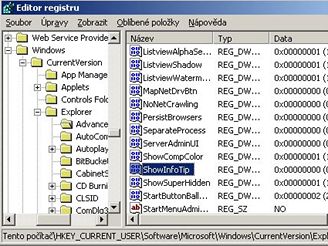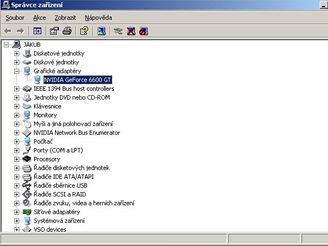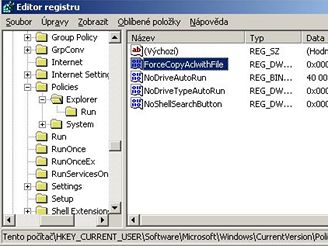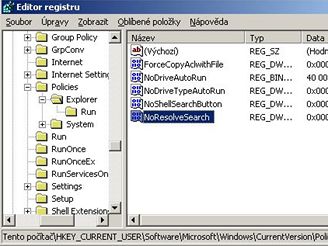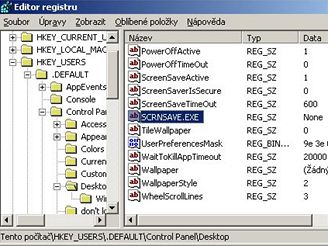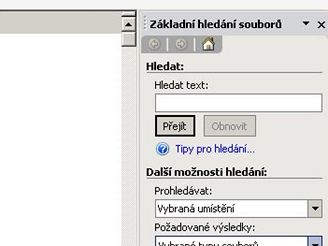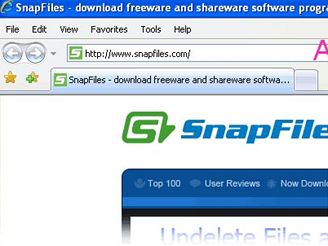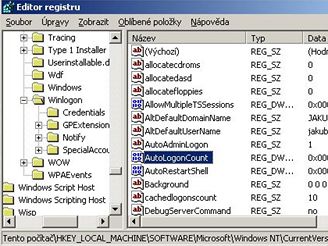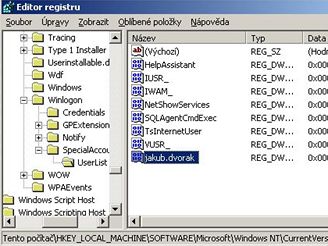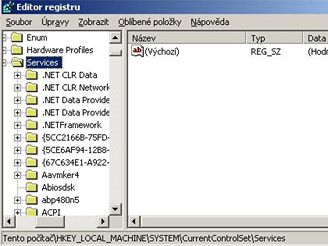Upravte si Windows na 500 způsobů
Před více jak třemi lety se na serveru Technet.cz objevil první článek ze seriálu Tipy a triky pro vaše Windows. První článek byl publikován dne 2.10.2003. Tento seriál postupně získával na své popularitě a tak přetrval až do dneška. Za tu dobu jsme zveřejnili celkem 500 tipů, triků či návodů pro pohodlnější práci s vašimi Windows. Pevně věříme, že vám naše postupy pomohly a že se již nyní těšíte na nový seriál věnovaný tentokrát nové verzi operačního systému Windows Vista.
Tipy a triky pro začátečníky
401 - jak automaticky nahradit slova ve Wordu a OpenOffice.org
Možná i vy jste se již někdy setkali s problémem, že jste napsali nějaký dokument a po jeho dokončení jste si všimli, že jste popletli nějaké slovo (přehodili u něj písmeno apod.) nebo jste ho uvedli chybně.
Ručně procházet celý dokument a tato slova hledat by byla obrovská práce, naštěstí pro tyto případy existuje jak v MS Wordu, tak i v OpenOffice.org funkce Nahradit. Naleznete ji pod menu Úpravy s označením Nahradit, respektive Najít a nahradit. Objeví se základní verze této funkce. Pokud ji budete chtít využít na maximum, potom zvolte tlačítko Více.
402 – jak přesouvat objekty bez držení tlačítka myši
Především majitelé notebooků by mohli uvítat následující tip. Pro práci ve Windows jistě používáte touchpad a sami jistě víte, že s jeho pomocí není přetahování objektů zrovna nejsnadnější záležitostí. Stačí si však zapnout funkci ClickLock, čímž problém odstraníte. Po zapnutí této funkce totiž stačí krátce podržet tlačítko myši na objektu a poté je možné soubor bez problémů přenést na libovolné místo. Klikněte na Start -> Ovládací panely a poklikejte na položku Myš. Na kartě Tlačítka naleznete zcela dole oblast funkce ClicLock. Zatrhněte boxík Zapnout funkci ClickLock a klikněte na OK.
403 – kdy se který uživatel naposledy přihlásil k PC?
Zajímá vás, kdo vše se k počítači vybaveným operačním systémem Windows XP přihlašuje? Nebo jen potřebujete znát přesné datum a čas posledního přihlášení vybraného uživatele? Pokud ano, stačí zadat jednoduchý příkaz. Klikněte na Start -> Spustit a vepište příkaz cmd. Nyní zadejte příkaz net user uživatelské jméno. Chcete-li zjistit informace o uživateli jakub.dvorak, zadejte příkaz net user jakub.dvorak.
404 – víte, jaké složky v PC sdílíte?
Pokud sdílíte různé složky na místním počítači s ostatními uživateli, ale po určité době si už nepamatujete, které to přesně byly, můžete využít jednoduchý postup, kterým je ve Windows XP přehledně zobrazíte. Klikněte na Tento počítač pravým tlačítkem myši a vyberte Spravovat. Otevře se okno správa počítače. Vy se přepněte na Systémové nástroje -> Sdílené složky -> Sdílené položky. Na pravé straně uvidíte všechny nasdílené složky ve vašem počítači.
Tipy a triky pro pokročilé
405 - opravte Windows XP a přitom ponechte jeho nastavení
Při častém používání Windows XP a instalaci a odinstalaci různých programů se dříve či později mohou objevit problémy a systém nemusí fungovat zcela korektně. Potom je nejlepší provést novou instalaci systému. V tomto případě však přijdete o veškerá nastavení, proto je lepší využít pouze opravu poškozených částí. Docílíte toho jednoduše. Vložte do mechaniky instalační CD s Windows XP a klikněte v menu Start na Spustit. Zadejte příkaz X:\i368\winnt32 /unattend (kde X je označení vaší mechaniky) a potvrďte OK. Při následující instalaci jsou opraveny všechny důležité soubory.
406 - jak zakázat správce zařízení ve Windows 98
Nástroj Správce zařízení slouží k aktualizaci ovladačů hardwarových zařízení, k úpravám nastavení hardwaru a při řešení potíží. Přístup do něj a jeho změny by měl provádět pouze administrátor systému. Chcete-li jeho používání zakázat, stačí provést menší změnu v registru Windows. Klikněte na Start -> Spustit a vepište příkaz regedit, který odešlete. Nyní vyhledejte klíč HKEY_CURRENT_USER\Software\Microsoft\Windows\CurrentVersion\Policies. Přepněte se na pravou stranu a vytvořte Hodnota DWORD a pojmenujte ji NoDevMgrPage. Poklikejte na ni a přidělte jí hodnotu 1. Změny se projeví po restartu Windows.
Tipy a triky pro začátečníky
407 – jak blokovat přihlášení do Windows XP
Pokud používáte ve vašem počítači operační systém Windows XP a zároveň pro každého člena rodiny máte vytvořený uživatelský účet, mohl by se vám hodit tento postup. Díky němu totiž můžete zablokovat přihlášení k systému např. zlobivému dítěti, a až bude hodné, můžete ho lehce odblokovat.
Klikněte pravým tlačítkem myši na Tento počítač a vyberte Spravovat. V levé části okna přejděte do složky Správa počítače (místní) -> Systémové nástroje -> Místní uživatelé a skupiny -> Uživatelé. V pravé části okna poklepejte na účet, který chcete zakázat. Na kartě Obecné aktivujte položku Účet je zablokován. Provedené změny uložte klepnutím na tlačítko OK. Až budete chtít účet odblokovat, stačí zrušit zatržení položky Účet je zablokován.
408 – jak skrýt složky ve Windows XP
Možná jste si všimli, že některé složky ve Windows XP nejsou viditelné pro každého uživatele. Většinou se v nich totiž skrývají systémová data. Ty potom obsahují důležité součásti o nastavení a chodu Windows. Nechcete-li, aby byly skryté, či naopak chcete skrýt nějakou vlastní složku, potom by se vám mohl hodit tento postup. Otevřete složku Tento počítač. Klikněte na Nástroje -> Možnosti složky a vyberte kartu Zobrazení. V seznamu Upřesnit nastavení přejděte na sekci Skryté soubory a složky, kde vyberte položku Nezobrazovat skryté soubory a složky. Dále můžete zatrhnout položku Skrýt chráněné soubory operačního systému a naopak odtrhnout položku Zobrazovat obsah systémových složek. Provedené změny uložte klepnutím na tlačítko OK. Pokud se nyní podíváte na složky na C: objevíte zcela nové. Naopak na složku, kterou chcete skrýt, klepněte pravým tlačítkem myši a z nabídky zvolte možnost Vlastnosti. Na kartě Obecné v části Atributy označte položku Skrytý a klepněte na OK. Ve zobrazeném okně zvolte Použít změny pouze pro tuto složku a stiskněte OK. Nyní již pouze opět nastavte skrytí, to znamená zrušení volby Nezobrazovat skryté soubory a složky.
409 – máte 5+1 reproduktorů, ale hrají jen některé?
Vybavíte-li si svoji počítačovou sestavu systémem reprobeden a stane-li se vám, že některé z nich nehrají, potom může být chyba někde v nastavení Windows. Zřejmě nejlepší je se podívat do nastavení hlasitosti. V Ovládacích panelech klikněte na Zvuky a zvuková zařízení. V části nastavení reproduktorů klikněte na tlačítko Upřesnit. Nyní v části Typ reproduktoru vyberte vaši kombinaci reprobeden. Díky tomu získáte z obrázku i informaci o tom, jak by měl systém rozložení beden kolem počítače vypadat.
Tipy a triky pro pokročilé
410 – kde změnit dobu pro výběr operačního systému
Pokud na jednom počítači provozujete více operačních systémů Windows, potom se vám jistě zobrazuje při startu PC obrazovka pro jejich výběr. Pokud se vám zdá doba, po kterou je zobrazena velmi krátká či naopak dlouhá, potom ji můžete změnit. Stačí nastartovat Windows XP a kliknout pravým tlačítkem myši na Tento počítač a vybrat Vlastnosti. Vyberte kartu Upřesnit. V oblasti Spuštění a zotavení systému klikněte na tlačítko Nastavení. Otevře se okno, kde čas nastavíte již lehce sami.
411 – FAT na NTFS beze ztráty dat
Je váš pevný disk stále formátován jako FAT nebo FAT32? Chcete vytvářet soubory větší než 4 GB? Potom disk převeďte na systém souborů NTFS. Bát se přitom nemusíte ani o data. Celý proces by totiž měl proběhnout beze ztráty. Ale i přesto doporučujeme zálohu důležitých dat pro jistotu udělat. Potom již klikněte na Start -> Spustit a vepište příkaz cmd. Zadejte příkaz convert C: /fs:ntfs. Písmeno C zde značí písmeno převáděné jednotky. Pokračujte dle instrukcí na obrazovce. Nezapomeňte však na to, že systémy Windows 9x a ME, neumějí se systémem NTFS pracovat.
412 – změňte si pozadí v přihlašovacím dialogu
Přihlašujete se k operačnímu systému Windows XP pomocí klasického přihlašovacího dialogu? Pokud ano a již vás omrzela barva tapety, která se pod ním nachází, potom vám poradíme, jak ji změnit či dokonce místo barvy nechat zobrazit obrázek. Klikněte na Start -> Spustit a vepište regedit. Otevře se okno editor registru a vy vyhledejte klíč HKEY_USERS\.DEFAULT\Control Panel\Desktop. Klikněte na pravou stranu pravým tlačítkem myši a vyberte Nový -> Řetězová hodnota. Pojmenujte ji jako Background a jako údaj hodnoty vepište RGB definici požadované barvy (například 1 1 1). Budete-li chtít místo barvy použít obrázek, potom stačí vytvořit řetězovou hodnotu s názvem Wallpaper (pokud již neexistuje), kde do políčka Údaj hodnoty zadejte cestu k požadovanému obrázku. Změny se projeví po restartu Windows.
Tipy a triky pro začátečníky
413 – jak požádat o pomoc kamaráda přes internet
Pro použití musí být tato služba v počítači aktivována. To učiníte následovně. Přihlaste se jako Administrátor a stiskněte klávesovou zkratku Windows + Pause Break. Na kartě Vzdálený přístup aktivujte položku Povolit zasílání požadavků na vzdálenou pomoc z tohoto počítače. Pod tlačítkem Upřesnit naleznete další nastavení. Chcete-li vzdálenému uživateli povolit přístup k relaci systému Windows spuštěného na vašem počítači z jiného počítače, klikněte na boxík Povolit připojení vzdálených uživatelů…Nyní definujte uživatele, který bude moci k PC přes síť přistupovat.
Pro připojení k PC potom stačí na jiném se systémem Windows XP kliknout na tlačítko Start -> Programy -> Příslušenství -> Komunikace -> Připojení ke vzdálené ploše. Otevře se okno Připojení ke vzdálené ploše. Do pole Počítač zadejte název nebo adresu IP počítače – tu si musíte nejprve zjistit. Dále pokračujte dle informací.
414 – povídejte si jednoduše po síti
V době, kdy existuje celá řada programů pro komunikaci v reálném čase přes internet (Instant Messaging, VoIP apod.) vám možná přijde zbytečné ukazovat další způsob, jak si po síti „pokecat“. Avšak ne každý z nás může využívat služeb internetu, či programů, které komunikaci zajišťují. Nejen pro tyto účely se potom může hodit následující tip, který využijete v místní síti – domácí síť, či ve firmě. Velmi lehce tak svému kolegovi sdělíte zprávu a to aniž byste museli za ním do vedlejší kanceláře.
Jediné, co musíte pro tento způsob komunikace znát je IP adresa počítače uživatele, kterému chcete zprávu poslat. Potom již stačí pouze kliknout na Start -> Spustit a vepsat příkaz cmd. Tím aktivujete příkazový řádek, kde díky příkazu net send, za kterou uvedete IP adresu počítače příjemce zprávy a napište vlastní text zprávy, můžete začít chatovat. Například PC kolegovi s IP adresou 123.0.0.0 pošlete zprávu tímto příkazem: net send 123.0.0.0. Uvařil jsme kafe, kdo si dá?
415 – jak ověřit přístupová práva ke složkám
Používáte-li přístupová práva do složek či souborů a nepamatujete si přesně, komu jste přidělili přístup? Potom se vám může hodit okno, které vám o tom podá informaci. Lehce se dozvíte, co který uživatel může s konkrétní složkou provádět. Stačí kliknout na požadovanou složku pravým tlačítkem myši a vybrat kartu Zabezpečení. Nyní klikněte na Upřesnit -> Skutečná oprávnění a pomocí tlačítka Vybrat otevřete okno. Vepište požadované uživatelské jméno a stiskněte OK. Nyní se zobrazí seznam povolených akcí.
Tipy a triky pro pokročilé
416 – prohlídka systému netřeba?
Po instalaci operačního systému Windows XP se ve výchozím nastavení při prvních třech přihlášeních k nově vytvořenému účtu v Oznamovací oblasti zobrazuje ikona Prohlídka systému. Ta má uživateli pomoci se seznámením nových funkcí a vlastností Windows XP. Ten, kdo XP však již zná jako své boty, jistě toto hlášení nepotřebuje. Proč ho tedy u všech nově vytvářených účtů zobrazovat? Vypnout ho lze jednoduchým zásahem do systémového registru. Klikněte na Start -> Spustit a vepište příkaz regedit. Vyhledejte klíč HKEY_LOCAL_MACHINE\SOFTWARE\Microsoft\Windows\CurrentVersion\Applets.
Zde vytvořte nový klíč, který pojmenujte jako Tour. Nyní klikněte na pravé straně pravým tlačítkem myši a vytvořte novou hodnotu DWORD a označte ji jako RunCount. Přiřaďte jí hodnotu 0.
417 – Nepoužíváte NetMeeting? Odstraňte ho!
Program NetMeeting umožňuje různé druhy komunikace v reálném čase přes síť. Komunikačními možnostmi, kterými NetMeeting disponuje, jsou hlasová a video komunikace, chat atd. Jestliže tuto aplikaci nepoužíváte, případně komunikujete v reálném čase pomocí jiné, potom ji můžete z Windows XP lehce odinstalovat. Klikněte na tlačítko Start a vyberte položku Spustit. Do řádku Otevřít zadejte příkaz RunDll32 advpack.dll,LaunchINFSection X:\Windows\inf\msnetmtg.inf,NetMtg.Remove. Písmeno X: zde označuje jednotku, na níž máte nainstalován operační systém (většinou jde o C:). Po odeslání klávesou Enter dojde k automatickému odebrání aplikace ze systému.
418 – jak odstranit jméno přihlášeného uživatele ze Start menu
Pokud používáte dvojpanelové zobrazení nabídky Start, potom jistě víte, že v její horní části se nachází uživatelské jméno právě přihlášeného uživatele. Nechcete-li, aby se toto jméno zobrazovalo, stačí provést úpravu v systémovém registru. Přejděte na klíč HKEY_LOCAL_MACHINE\Software\Microsoft\Windows\Current Version\Policies\Explorer – pokud klíč Explorer neexistuje, vytvořte jej. Na pravé straně vytvořte novou hodnotu DWORD a vytvořenou položku pojmenujte NoUserNameInStartMenu. Poklikejte na ni a přidělte jí hodnotu 1. Změny se projeví po restartu systému.
Tipy a triky pro začátečníky
419 – kontrola pravopisu pro MS Word 2003
V případě, že si nainstalujete ani ne rok starý produkt Kontrola české gramatiky pocházející přímo z dílen společnosti Microsoft, budete moci začít využívat funkci, která kromě pravopisu hlídá dodržování gramatických pravidel v kontextu celých vět, jako jsou například psaní měkkého nebo tvrdého I/Y u shody podmětu s přísudkem, psaní čárek ve větě apod. Vývoj tohoto nástroje trval 5 let a pro společnost Microsoft nástroj vyvinul Ústav pro jazyk český Akademie věd České republiky ve spolupráci s odborníky z Univerzity Karlovy. Kontrola české gramatiky je však dostupná pouze pro Microsoft Office 2003. Potěší však to, že je k dispozici zcela zdarma. Stahujte na internetových stránkách.
420 – zobrazte závislost vzorců v MS Excelu
Pokud používáte program Microsoft Excel a máte v něm uloženou tabulku, která obsahuje spoustu buněk s daty, vzorci a jejich výsledky a vy se nemůžete vyznat ve vzorcích, máme pro vás tip jenž vám pomůže. Program Excel totiž umí graficky označit jednotlivé buňky, na něž se odkazuje v jiných buňkách. Otevřete požadovanou tabulku v Excelu a klikněte na Nástroje -> Závislosti vzorců -> Zobrazit panel nástrojů závislosti vzorců. Objeví se nový panel, kde pomocí několika tlačítek máte možnost prozkoumat vaše vzorce.
421 – skryjte svůj PC v síti
Pokud nechcete, aby byl váš počítač s Windows XP viděn v počítačové síti, mohl by se vám hodit následující postup. PC bude i nadále pracovat zcela normálně (může využívat všechny služby sítě), ale nebude pro okolní počítače vidět. Díky tomu se tak vaši kolegové či dokonce nadřízený nedoví (ve složce Okolní počítače), kdy chodíte do práce či z práce. Pro vyvolené však nastavené sdílení bude i nadále přístupné. Klikněte na Start -> Spustit a vepište jednoduchý příkaz net config server /hidden:yes. PC zmizí ze sítě. Kdokoliv však bude znát celou adresu počítače v síti ve tvaru \\0.0.0.0\nazev slozky\, bude moci k němu přistupovat i nadále.
Tipy a triky pro pokročilé
422 – jak zakázat přetahování položek ve Start menu
Nechcete-li, aby kdokoliv upravoval nabídku Start (přesouval v ní položky apod.), potom by se vám mohl hodit tento tip. Díky němu totiž vyřadíte možnost upravovat její položky přetažením myši. Spusťte editor systémového registru (Start -> Spustit a vepište regedit). Najděte klíč HKEY_CURRENT_USER\Software\Microsoft\Windows\CurrentVersion\Policies\Explorer. V pravé části okna vytvořte novou položku typu DWORD a pojmenujte ji jako NoChangeStartMenu. Poklikejte na ni a přiřaďte jí hodnotu 1. Změny se projeví po restartu PC.
423 – odstraňte z nabídky Start položku Všechny programy
I tato úprava se týká Start menu. Pokud používáte dvojpanelové zobrazení, potom zde ve výchozím nastavení naleznete položku Všechny programy. Nechcete-li, aby se zobrazovala, stačí opět provést menší úpravu v systémovém registru Windows. Otevřete ho a přejděte na klíč HKEY_CURRENT_USER\Software\Microsoft\Windows\CurrentVersion\Policies\Explorer. V pravé části okna vytvořte novou položku DWORD s názvem NoStartMenuMorePrograms. Poklikejte na ni myší a přiřaďte jí hodnotu 1. Změny se projeví po restartu PC.
424 – nastavte si jedno přihlašovací jméno v dialogovém okně
Pokud sdílíte jeden počítač s více uživateli a každý z nich se přihlašujete pod svým přístupovým jménem, potom vám možná vadí, že pokaždé kromě hesla v přihlašovacím dialogu Windows XP musíte vyplnit i své přihlašovací jméno. Chcete-li, aby si systém pamatoval vámi zvolené, stačí provést melou úpravu v registru. Spusťte editor registru a vyhledejte klíč HKEY_LOCAL_MACHINE\SOFTWARE\Microsoft\WindowsNT\CurrentVersion\Winlogon. V pravé části okna poklepejte na položku DefaultUserName. Pokud zde není, vytvořte ji jako novou řetězovou hodnotu a pojmenujte DefaultUserName. Poklikejte na ni a do pole Údaj hodnoty zadejte uživatelské jméno, které se má v přihlašovacím dialogu zobrazovat jako výchozí. To je vše.
Tipy a triky pro začátečníky
425 – jak na rychlé spuštění vybrané složky
426 – rychlé vytvoření e-mailu
Pokud používáte pro komunikaci s okolím elektronickou poštu a navíc většinu e-mailů posíláte stejným osobám, potom si můžete práci zjednodušit. Vytváření nové zprávy v nabídkách Outlooku, či klikání na tlačítko nový e-mail a vepisování jména příjemce totiž již nebudete muset provádět. Na pracovní ploše či kdekoliv jinde si můžete totiž vytvořit zástupce pro odeslání nové zprávy. Pokud na něj poklikáte, otevře se okno e-mailového klienta s předvyplněnou adresou v poli Komu. Zástupce přitom můžete vytvořit velmi jednoduše. Na pracovní ploše klikněte pravým tlačítkem myši a zvolte Nový -> Zástupce. Do kolonky Zadejte umístění položky vepište příkaz ve tvaru - mailto:jmeno.prijmeni@xxx.cz (kde xxx je doména adresáta např. seznam). V dalším kroku zadejte název zástupce (např. e-mail Frantovi) a ve finální obrazovce klikněte na Dokončit. A to je vše.
427 – spouštějte programy bez uzavření nabídky Start
Pokud spouštíte více programů z nabídky Start, patrně jste narazili na problém, že po spuštění jednoho programu z nabídky musíte pro spuštění dalšího znovu otevírat nabídku Start a listovat v ní. Pokud se naučíte následující postup, nebudete muset tak činit a výrazně si ulehčíte práci. Vtip je v tom, že pokud při otevírání programu (to znamená kliknutí na jeho zástupce ve Start menu) přidržíte klávesu Shift, dojde ke spuštění daného programu, ale nabídka Start přesto zůstane otevřená a připravená ke spuštění jiného programu.
Tipy a triky pro pokročilé
428 – zobrazujte čas vždy ve čtyřmístném formátu
Býváte-li u PC v době, kdy jsou na systémových hodinách zobrazeny pouze tři číslice, a rádi byste, aby na nich i v době po 23:59 do 9:59 byly zobrazeny čtyři, stačí provést následující úpravu. Otevřete Ovládací panely -> Místní a jazykové nastavení. Na kartě Místní nastavení stiskněte tlačítko Vlastní nastavení a v okně Vlastní místní nastavení přejděte na záložku Čas. Do kolony Formát času přidejte symbol H (písmeno musí být velké). Nastavení uložte kliknutím na OK a potom ještě jednou na OK.
429 – zablokujte nastavení Možnosti složky
Pokud si nepřejete, aby kdokoliv měnil nastavení složek, je nejlepší do tohoto konfiguračního menu zakázat vstup. Konfiguraci naleznete např. v Průzkumníku Windows pod Nástroje -> Možnosti složky. Vstup do ní zakážete (možnost zmizí) následovně. Spusťte editor registru (Start -> Spustit a vepište příkaz regedit). Najdete klíč HKEY_CURRENT_USER\Software\Microsoft\Windows\Current Version\Policies\Explorer.
V pravém podokně vyhledejte (příp. vytvořte novou) položku DWORD a tu pojmenujte jako NoFolderOptions. Poklikejte na položku a přiřaďte jí hodnotu 1. Změny se projeví po restartu PC.
430 – sestavte seznam aplikací, které nemůže vybraný uživatel spustit
Jsou-li v počítači nainstalované programy, které by měly používat jen „vyvolení“ uživatelé, je dobré zakázat jejich spouštění jinými uživateli. Docílíte toho malou úpravou v systémovém registru. V něm si totiž nadefinujete názvy programů, které systém uživatelům nepovolí spustit. V registru nalezněte klíč HKEY_CURRENT_USER\Software\Microsoft\Windows\Current Version\Policies\Explorer. V pravé části okna vyhledejte (případně vytvořte novou hodnotu DWORD) položku s názvem DisallowRun. Poklikejte na ni a přiřaďte jí hodnotu 1. Nyní přes nabídku Úpravy -> Nový -> Klíč vytvořte v klíči HKEY_CURRENT_USER\Software\Microsoft\Windows\CurrentVersion\Policies\Explorer nový podklíč s názvem DisallowRun. Přepněte se na pravou stranu, vytvořte nové řetězové hodnoty. Jako název položky zadejte její pořadové číslo a po poklepání na ni do pole Údaj hodnoty vyplňte název programu (včetně přípony – pro programy např. exe), který chcete uživateli zakázat spustit. Změny se projeví po restartu PC a jsou aktivní jen pro uživatele, pod kterým jste byli přihlášeni v době, kdy jste seznam vytvářeli.
Tipy a triky pro začátečníky
431 – vytvořte si nedobytnou složku
Nejprve zjistěte, zda souborový oddíl pevného disku je formátován v NTFS. K PC se navíc musíte přihlašovat heslem (každý uživatel musí mít svůj účet). Všechna data, která budete chtít ostatním znepřístupnit, musí být umístěna ve složce Documents and Settings. Nyní poklikejte na Průzkumníka (Windows + E) a přejděte na C:\Documents and Settings\vase_uzivatelska_slozka. Vytvořte novou složku a umístěte do ní data. Klikněte na složku pravým tlačítkem myši a vyberte volbu Vlastnosti. Klikněte na kartu Sdílení a potom zatrhněte volbu Soukromá složka. Změny potvrďte kliknutím na OK.
433 – jak změnit název počítače
Pokud jste po někom koupili či „zdědili“ počítač a rádi byste jeho jméno přejmenovali, potom musíte zavítat do nastavení systému, kde toho lze velmi lehce docílit. Nejprve se však musíte přihlásit jako administrátor operačního systému Windows XP. Potom použijte klávesovou zkratku Windows + Pause Break a klikněte na kartu Název počítače. Klikněte na tlačítko Změnit. Do textového pole Název počítače zadejte nový název a klepněte na tlačítko OK. Pokud je počítač členem nějaké domény a vy jej chcete v této doméně přejmenovat, budete vyzváni k zadání uživatelského jména a hesla uživatele.
Tipy a triky pro pokročilé
434 – jak umožnit vypnout nevypnutelné doplňky v IE
Pokud v Internet Exploreru v systému Windows XP s SP2 otevřete dialogové okno Spravovat doplňky, některé nainstalované doplňky v seznamu nemusí být uvedeny. V tomto případě nebudete mít možnost vybrat doplněk, který chcete v IE zakázat. K tomuto problému dochází bohužel proto, že při instalaci určitých doplňků je v databázi systémového registru Windows XP nastavený příznak, který brání jejich spravování prostřednictvím zmíněného dialogového okna. Náprava je však jednoduchá. Na stránkách společnosti Microsoft je k dispozici opravný soubor, který by měl tyto problémy odstranit. Stahovat můžete na adrese http://www.microsoft.com/downloads/details.aspx?familyid=D788C59E-B116-4D38-B00C-FF1D529106C8&displaylang=en, doplněk je bohužel určen pouze pro anglický IE.
435 – zachovejte internetové připojení i při přepínání uživatelů
Sami jistě nejlépe víte, že při přepínání uživatelů ve Windows XP dojde ke zrušení všech RAS - služba pro připojení k internetu. Pokud se tomu chcete vyhnout, a tudíž nechcete po přihlášení znovu navazovat připojení k internetu, aplikujte následující postup. V systémovém registru (Start -> Spustit vepište příkaz regedit a odešlete ho) najděte klíč HKEY_LOCAL_MACHINE\SOFTWARE\Microsoft\Windows NT\CurrentVersion\Winlogon. Vytvořte v něm novou řetězovou hodnotu s názvem KeepRASConnections a přiřaďte jí hodnotu 1. Změny se projeví po restartu PC.
436 – jak porovnat dva soubory bez dalšího softwaru
Pro porovnání dvou souborů nemusíte nutně každý z nich otevřít a ručně ho projít. Mnohem lepší a rychlejší je použít speciální příkaz ve Windows XP. Ten totiž umožňuje porovnat dva soubory a zobrazí rozdíly mezi nimi. Kliknete na Start -> Spustit a vepište příkaz cmd. Nyní vepište příkaz fc c:\text1.txt c:\text2.txt. Cestu k souborům a jejich názvy samozřejmě změňte podle potřeby. Příkaz odešlete. Zobrazí se podrobné informace o porovnání.
Tipy a triky pro začátečníky
437 – oprávnění k vypalování
Funkce se jmenuje Nero BurnRights. Naleznete ji v Ovládacích panelech pod stejnojmennou ikonkou. Poklikejte tedy na ni. Otevře se okno, kde jsou k dispozici celkem čtyři volby. Každá z nich je popsána. Zatržením boxíku dole můžete definovat, zda se má zvolené oprávnění aplikovat na všechny nově instalované mechaniky. Tlačítkem OK vaši volbu potvrdíte.
438 – zabijte proces
Pokud dojde k zamrznutí PC, je nejlepší vyvolat Správce úloh a ukončit proces, který tento stav způsobil. Nepodaří-li se provést jeho ukončení, například se objeví hlášení, že operace byla odepřena, můžete ještě využít druhou možnost. Tou je ukončení procesu s vyšším oprávněním a to přes příkazový řádek. Klikněte na Start a vepište příkaz AT HH:MM /inter taskmgr.exe. Kde HH:MM značí hodinu a minuty, kdy se má Správce úloh objevit.
439 – jak nastavit výchozí tiskárnu
Používáte-li ve Windows XP pro tisk více jak jednu tiskárnu, musí být jedna z nich výchozí. Díky tomu se operační systém dozví, na kterou tiskárnu má posílat požadavky pro tisk. Pokud si přejete používat jinou tiskárnu jako primární, je dobré nastavit ji jako výchozí. To provedete v menu s tiskárnami. Klikněte na Start -> Nastavení -> Tiskárny a faxy. Otevře se okno, ve kterém se nacházejí všechny tiskárny v systému. Klikněte na tu, která má být výchozí pravým tlačítkem myši a vyberte volbu Nastavit jako výchozí tiskárnu.
Tipy a triky pro pokročilé
440 – neviditelné aktualizace
Pomocí filtru v okně Přidat nebo odebrat programy může uživatel vybrat, zda budou v seznamu Aktuálně nainstalované programy zobrazeny aktualizace (například aktualizace zabezpečení apod.). Nechcete-li, aby si kdykoliv seznam oprav prohlížel či je dokonce mohl odinstalovat, je dobré zobrazování vypnout. To lze provést v systémovém registru Windows. Klikněte na Start -> Spustit a vepište příkaz regedit, který odešlete. Zobrazí se okno systémové registru a vy přejděte na klíč HKEY_CURRENT_USER\Software\Microsoft\Windows\CurrentVersion\Policies. Vytvořte nový klíč názvem Uninstall. Na pravé straně vytvořte novou hodnotu DWORD s názvem DontGroupPatches. Poklikejte na ni a přiřaďte jí hodnotu 1. Změny se projeví po restartu PC.
441 – jak odebrat hodiny z hlavního panelu
Hlavní panel ve Windows podává mimo dalších informací také údaj o času a datu systémových hodin. Nechcete-li, aby se tato informace zobrazovala, stačí provést menší úpravu v nastavení. Klikněte na Start a vepište příkaz gpedit.msc a odešlete ho. Otevře se okno Zásady skupin. Přejděte na Místní počítač – zásady -> Konfigurace uživatele -> Šablony pro správu -> Nabídka Start a hlavní panel. Poklikejte na položku Odebrat hodiny z oznamovací oblasti. Pokud toto nastavení Povolíte, nebudou hodiny v oznamovací oblasti systému zobrazeny.
442 – jak skrýt ikonky v oznamovací oblasti
V předchozím tipu jsme poradili, jak skrýt hodiny v oznamovací oblasti. Nyní si ukážeme, jak skrýt všechny ikonky. Klikněte na Start a vepište příkaz gpedit.msc a odešlete ho. Otevře se okno Zásady skupin. Přejděte na Místní počítač – zásady -> Konfigurace uživatele -> Šablony pro správu -> Nabídka Start a hlavní panel. Poklikejte na položku Skrýt oznamovací oblast. Pokud je toto nastavení Povoleno, bude skryta celá oznamovací oblast, včetně ikon. Hlavní panel zobrazuje pouze tlačítko Start, tlačítka hlavního panelu, případné vlastní panely nástrojů a systémové hodiny. Povolení tohoto nastavení přepíše nastavení Vypnout čištění oznamovací oblasti, protože je-li oznamovací oblast skryta, není nutné ikony čistit.
Tipy a triky pro začátečníky
443 – hlasová nápověda
Tento nástroj byl navržen tak, aby pracoval s programy Poznámkový blok, Wordpad, s programy Ovládacích panelů, aplikací Internet Explorer, plochou systému Windows a instalačním programem systému Windows. Pracuje však i v ostatních programech např. MS Office. Nástroj má několik možností nastavení způsobu čtení prvků obrazovky. Při zobrazení nových oken, nabídek nebo místních nabídek si můžete nechat přečíst jejich obsah, můžete si nechat číst zadávané znaky, je možné nastavit ukazatel myši tak, aby se přesouval na aktivní položku na obrazovce a také je možné upravit rychlost, hlasitost nebo výšku hlasu. Spustíte ho přes Start -> Spustit a zadejte příkaz narrator.
444 – sdílejte jen pro některé uživatele
Sdílíte své dokumenty a nechcete, aby k nim měl přístup každý uživatel připojený k vnitřní síti? Potom u sdílené složky nastavte uživatelské oprávnění pro jednotlivé uživatele. Definovat můžete i maximální počet uživatelů. K tomu, abyste měli možnost nastavit všechny tyto možnosti, klikněte na Start -> Ovládací panely -> Nástroje -> Možnosti složky a v seznamu zrušte zatržení Používat jednoduché sdílení souborů. Nyní již stačí pouze najít adresář ke sdílení, kliknout na něj pravým tlačítkem myši, vybrat volbu Vlastnosti a pak kartu Sdílení. Nyní klikněte na možnost Sdílet tuto složku a nastavte počet uživatelů, kteří se mohou najednou připojit, a tlačítkem Oprávnění definujte, kteří uživatelé mohou ke složce přistupovat.
445 – Nástroje pro správu v nabídce Start
Často spravujete PC přes nabídku Nástroje pro správu? A proč si ji tedy nepřidáte přímo pod Start tlačítko, kde bude stále při ruce? Klikněte na Start -> Nastavení -> Hlavní panel a nabídka Start. Přepněte se na kartu Nabídka Start. Klikněte na tlačítko Vlastní a v seznamu Upřesnění nastavení nabídky Start zatrhněte volbu Zobrazit nástroje pro správu. Nabídka se nyní zobrazí pod Star nabídkou v části Programy.
Tipy a triky pro pokročilé
446 – jak sdílet data na webu
Chcete-li sdílet svá data na internetu s vašimi přáteli či kýmkoliv jiným a máte veřejnou IP adresu PC, potom tak můžete učinit. Instalovat přitom nemusíte žádné další programové vybavení. Stačí provést menší nastavení v operačním systému Windows XP.
Abyste obsah svého disku mohli s někým sdílet, je zapotřebí, aby byl váš počítač připojen k internetu přímo – to znamená, měl veřejnou IP adresu, která je unikátní v celé síti internet (je-li vaše IP adresa veřejná zjistíte v nastavení připojení k síti, nebo u vašeho poskytovatele internetu). Splníte-li tento požadavek, klikněte na složku, kterou chcete sdílet pravým tlačítkem myši a vyberte možnost Vlastnosti. Přepněte se na kartu Sdílení na webu. Vyberte možnost Sdílet tuto složku a nastavte přístupová oprávnění (nezapomeňte zatrhnout volbu Procházet adresáře!). Klikněte na OK. Aby se ke složce mohl uživatel přes internet přihlásit, musíte mu sdělit vaši IP adresu. Tu můžete zjistit buď u poskytovatele vašeho připojení, anebo díky příkazu ipconfig. Klikněte na Start -> Spustit a vepište příkaz cmd. Do otevřeného okna vepište příkaz ipconfig a ten odešlete. Zobrazí se informace o nastavení protokolu IP systému Windows a vás bude zajímat řádek Adresa IP. Nyní stačí, když tuto adresu zadáte ve tvaru http://xx.xx.xx.xx/MP3 (kde MP3 je název vaší sdílené složky) do internetového prohlížeče a to je vše.
447 – zrychlete přístup na PC v síti
Jestliže je váš počítač součástí počítačové sítě Microsoft, jistě znáte nesmyslně pomalé procházení síťových zdrojů, kdy musíte dlouho čekat (desítky sekund), než naskočí obsah vzdáleného počítače. Problém je vtom, že při vyhledávání PC dochází také k vyhledávání naplánovaných úloh. Chcete-li časovou prodlevu zkrátit, můžete provést následující změnu v nastavení systému. Klikněte na Start -> Spustit a vepište příkaz regedit. Otevře se editor systémového registru. Vyhledejte klíč HKEY_LOCAL_MACHINE/Software/Microsoft/Windows/Current Version/Explorer/RemoteComputer/NameSpace. Vyberte klíč {D6277990-4C6A-11CF-8D87-00AA0060F5BF} a smažte ho. Změny se projeví okamžitě. Mějte však na paměti, že nyní nebude možné prohledávat vzdálené naplánované úlohy – kdo je však potřebuje?
448 – odstraňte Koš z plochy Windows XP
Chcete-li skrýt Koš před uživateli, proveďte následující úpravu v systémovém registru Windows XP. Najděte klíč HKEY_LOCAL_MACHINE\SOFTWARE\Microsoft\Windows\CurrentVersion \Explorer\Desktop\NameSpace\{645FF040-5081-101B-9F08-00AA002F954E}. Klikněte pravým tlačítkem myši a vyberte volbu Odstranit. Změna se projeví po restartu systému. Pro vrácení Koše na plochu je zapotřebí znovu klíč {645FF040-5081-101B-9F08-00AA002F954E} vytvořit.
Tipy a triky pro začátečníky
449 – otevírejte Průzkumníka i s panelem Složky
Otevřete Průzkumníka Windows (např. klávesovou zkratkou Windows + E) a přejděte v menu Nástroje na Možnosti složky a tam se přesuňte na záložku Typy souborů. V seznamu typů souborů vyberte objekt Složka (nespleťte s objektem Složka souborů). Nyní klepněte na tlačítko Upřesnit, čímž vyvoláte dialogové okno Upravit typ souboru. V poli Akce je tučně zvýrazněna položka open, což znamená, že je nastavena jako výchozí. Vy však potřebujete jako standardní nastavit položku explore, proto na ni klikněte a následně stiskněte tlačítko Nastavit výchozí.
450 – jak vytvořit zástupce přes menu Odeslat
451 – jak změnit ikonky Tento počítač, Dokumenty, Koš a Místa v síti
Jestliže jste se již někdy pokoušeli změnit ikonky u systémových prvků jako Tento počítač, Koš nebo Místa v síti jistě se vám to klasickým způsobem přes kontextové menu nepodařilo. My vám poradíme, jak na to jít jinak. Klikněte pravým tlačítkem myši na volné místo na pracovní ploše a z kontextového menu vyberte příkaz Vlastnosti. V okně Zobrazení – vlastnosti klikněte na tlačítko Vlastní nastavení plochy. V následujícím dialogovém okně označte prvek, u něhož chcete ikonu změnit a klepněte na tlačítko Změnit ikonu. Vyberte si z možných ikonek, či pomocí tlačítka Procházet vyhledejte jinou.
Tipy a triky pro pokročilé
452 – jak odstranit všechny soubory s určitou příponou
Pokud byste rádi smazali z nějaké složky všechny soubory se stejnou příponou, například soubory DOC, lze tak učinit přes příkazový řádek. Klikněte na Start -> Spustit a vepište příkaz cmd, ten odešlete. Otevře se okno, ve kterém se díky příkazu cd c:\xxx přesuňte do složky, ze které chcete data odstranit (xxx – jmeno slozky). Nyní zadejte příkaz - del /s /p *.doc a odešlete. Tím dojde k odstranění všech souborů s příponou DOC.
453 – ovládání šifrování Encrypting File System
Windows XP umožňuje zabezpečit data na pevném disku. Využívá k tomu EFS (Encrypting File System), což je metoda pro ukládání dat na disk v šifrované podobě. Disk musí být formátován v NTFS. Šifrování je proces převodu dat do formátu, ve kterém je nemohou číst jiní uživatelé. Jakmile uživatel zašifruje nějaký soubor, zůstává tento soubor automaticky zašifrovaný při každém uložení na disk. Šifrování lze zapnout nebo vypnout v systémovém registru Windows. Klikněte na Start -> Spustit a vepište příkaz regedit. Otevře se okno, ve kterém vyhledejte klíč HKEY_LOCAL_MACHINE\SOFTWARE\Microsoft\Windows NT\CurrentVersion\EFS. Vytvořte novou hodnotu DWORD a pojmenujte ji jako EfsConfiguration. Poklikejte na ni a přidělte jí hodnotu 1 pro zapnutí šifrování a 0 pro vypnutí. Šifrování dat začne po restartu PC.
454 – zakažte nastavení připojení WMP k síti
Nechcete-li, aby uživatelé měnili nastavení připojení Windows Media Playeru k internetu – to se nachází pod Nástroje -> Možnosti -> Síť – stačí provést malou úpravu registru Windows a záložka z toho místa zmizí. Přihlaste se pod účtem uživatele, u kterého chcete složku odstranit. Spusťte editor registru a přesuňte se do klíče HKEY_CURRENT_USER\Software\Policies\Microsoft\Windows Media Player. Pokud takový klíč neexistuje, pak jej vytvořte. V tomto klíči pak zadejte novou hodnotu typu DWORD a pojmenujte ji jako HideNetworkTab. Poklikejte na ni a zadejte 1. Změny se projeví po restartu PC.
Tipy a triky pro začátečníky
455 – přednastavte si písmo ve Wordu
V každém novém dokumentu je standardně zvolen font Times New Roman. Tuto standardní šablonu si můžete upravit podle svého a ušetřit si tak opětovnou změnu na font používaný vámi či vaší firmou. Spusťte Word s prázdným dokumentem. Vyberte váš font. Nyní klikněte na Soubor -> Uložit jako. V dialogu vyberte v jeho spodní části jako typ souboru Šablona dokumentu. Word vám nabídne v seznamu souborů šablonu Normal. Tuto šablonu nelze přepsat, neboť je právě otevřená jako váš vlastní dokument, nazvěte tedy modifikovanou šablonu jak chcete a vše uložte. Zavřete Word. Nyní např.v Průzkumníku Windows přejděte do složky C:\Documents and Settings\jmeno.prijmeni\Data Aplikací\Microsoft\Šablony. Zde smažte soubor Normal.dot a přejmenujte vámi uložený na původní Normal.dot. Když teď spustíte Word a otevřete nový dokument, budete moci rovnou psát ve vámi nastaveném stylu, fontu apod.
456 – jak otevírat každou složku v novém okně
Průzkumník Windows se používá k procházení vašeho pevného disku či k manipulaci s daty. Jestliže na něj nedáte dopustit, máme pro vás jeden tip. Pro pohodlnější práci s ním ho můžete prostřednictvím menu Nástroje -> Možnosti složky -> Procházení složek přinutit k tomu, aby každou složku otevíral ve stejném okně (defaultně nastaveno). Pokud však budete chtít některé složky otevírat ve zvláštním okně, stačí při poklepání na složku stisknout klávesu Ctrl.
457 – srovnejte okna do latě přes hlavní panel
Pracujete ve více oknech najednou? Chtěli byste je uspořádat, ale nechce se vám to provádět manuálním přesouváním myší? Tak zkuste využít skryté funkce hlavního panelu. Stiskněte klávesu Ctrl a postupně klepejte na tlačítka s názvy aplikací na Hlavním panelu. Nyní klikněte pravým tlačítkem myši na libovolné tlačítko na Hlavním panelu a z kontextového menu vyberte jednu z možností Na sebe, Vodorovně nad sebe, Svisle vedle sebe.
Tipy a triky pro pokročilé
458 – jak odebrat sdílení u smazaných složek
Smažete-li ve Windows nějakou složku pomocí správce souborů (Total Commander apod.), potom toto sdílení zůstane stále v platnosti. Proto doporučujeme mazat sdílené složky pomocí Průzkumníka Windows. Jestliže však přece jen na tento problém zapomenete, ještě není nic ztraceno. Stačí se přihlásit jako správce systému a kliknout na Start -> Spustit a vepsat příkaz cmd. Nyní v příkazovém řádku zadejte příkaz net share, čímž dojde k zobrazení všech sdílených složek ve Windows. Sdílení pak odstraníte příkazem net share nazev_slozky /delete.
459 – zrušte heslo pro vstup do Konzoly pro opravu systému
Funkce Konzola pro zotavení systému je poslední záchranou, pokud operační systém vykazuje nějaké chyby či vůbec nenastartuje. Pomocí konzoly pro zotavení systému Windows můžete provádět akce jako používat, kopírovat, přejmenovat nebo nahradit systémové soubory či složky, povolit nebo zakázat spuštění služby nebo zařízení při příštím spuštění počítače, opravit spouštěcí sektor systému souborů nebo hlavní spouštěcí záznam (MBR) či vytvořit a formátovat oddíly jednotek. Pokud nechcete, aby po vás vyžadovala heslo (jste jediným uživatelem PC), pak určitě můžete postrádat rozpoznávání systému, zda jste do systému přihlášen jako administrátor, abyste ji mohli spustit. Kontrolu odstraníte v editoru registru (klikněte na Start -> Spustit a vepište regedit). Nyní se přesuňte do klíče HKEY_LOCAL_MACHINE\SOFTWARE\
Microsoft\Windows NT\CurrentVersion\Setup\RecoveryConsole. Na pravé straně poklikejte na položku SecurityLevel. Pokud neexistuje, vytvořte novou hodnotu DWORD a pojmenujte ji jako SecurityLevel. Přiřaďte jí údaj hodnoty 1.
460 – pohodlné přepnutí do složky na jiném disku
Práci ve Windows bez příkazového řádku si řada z nás stále nedovede představit. Proto se vám bude možná hodit jednoduchý trik, jak se pomocí příkazu cd přepnout přímo do složky na jiném disku. Pokud byste zadali příkaz cd d:\data, a nacházeli byste se na disku C:, potom byste neuspěli. Avšak zadáte-li příkaz cd /d d:\data, potom bez problému skočíte přímo do složky data na disku D:.
Tipy a triky pro začátečníky
461 – jak tisknout barevnou mřížku v Excelu
Používáte-li Microsoft Excel, potom jistě víte, že základem každého listu je mřížka rozdělující tabulku na jednotlivé buňky. Avšak při tisku se tato mřížka standardně nezobrazuje. Můžete to však změnit.
V Excelu klikněte na Soubor -> Vzhled stránky. Nyní pokračujte na záložku List a zaškrtněte políčko Mřížka v sekci Tisk. Tím docílíte, aby na vytištěném papíře byla kromě samotných tvarů tabulky i mřížka. Pokud jste vlastníky barevné tiskárny, můžete mřížku i obarvit. V menu klikněte na položku Možnosti. Na záložce Zobrazení v levém dolním rohu vyberte nějakou barvu a dialog potvrďte stiskem OK. A to je vše.
462 – jak na zalamování řádků v Poznámkovém bloku
Poznámkový blok je ve Windows XP jedním ze dvou editorů pro psaní textů. Jestliže jeho služeb čas od času využijete, ale poněkud vám vadí, že text se na řádku natahuje do nekonečna (stále se posouvá vpravo), můžete to změnit. Stačí když v hlavním menu kliknete na položku Formát a zvolíte Zalamování řádků. Nyní dojde k uspořádání textu podle velikosti okna Poznámkového bloku.
463 – problémy se zobrazením programů v Přidat nebo odebrat programy
Při instalaci a odinstalaci programů nemusejí být instalované programy ve funkci Přidat nebo odebrat programy zobrazeny správně. Ve skupinovém rámečku Aktuálně nainstalované programy může být zobrazen pouze jediný textový řetězec nebo velká mezera před položkami programů. V některých případech nejsou programy zobrazeny vůbec. K tomuto problému může dojít, pokud některý nástroj pro odinstalaci programů nesprávně odebere položky registru, které používá systém Windows a panel Přidat nebo odebrat programy. Klikněte na tlačítko Start, potom na příkaz Spustit a zadejte příkaz cmd. Na příkazovém řádku zadejte příkaz REGSVR32 APPWIZ.CPL a ten odešlete.
Tipy a triky pro pokročilé
464 – vlastní program pro zálohování
Provádíte zálohu vašich dat ve Windows XP, ale nevyhovuje vám jeho výchozí program Zálohování? Tak začněte používat jiný. My vám navíc poradíme, jak ho vnutit operačnímu systému. Tento trik vám totiž umožní nastavit jiný nástroj místo programů pro Zálohování. Otevřete si systémový registr Windows (klikněte na Start -> Spustit a vepište příkaz regedit). Nyní vyhledejte klíč HKEY_LOCAL_MACHINE\SOFTWARE\Microsoft\ Windows\CurrentVersion\Explorer\MyComputer. Pod tímto klíčem jsou čtyři podklíče. Vy se zaměřte na BackupPath. Změňte cestu v záznamu Výchozí. Standardně je nastaveno %SystemRoot%\system32\ntbackup.exe na program, který chcete začít používat místo něho. Změny se projeví okamžitě. Nástroj bude přístupný v okamžiku, kdy kliknete pravým tlačítkem myši na ikonu disku v části Tento počítač a vyberete Vlastnosti -> Nástroje.
465 – ze složky nelze odebrat Jen pro čtení
Průzkumník Windows běžně používá vlastnost Jen pro čtení pro určení, zda je možné složku upravovat. Tato vlastnost je způsobena nastavením. Můžete tomu však zabránit tak, že v konfiguraci Průzkumníka změníte atribut Jen pro čtení na atribut Systém. Otevřete si registr Windows a nalezněte klíč
HKEY_LOCAL_MACHINE\SOFTWARE\Microsoft\ Windows\CurrentVersion\Explorer. Vytvořte novou hodnotu DWORD nebo změňte již existující s názvem UseSystemForSystemFolders a nastavte jí hodnotu 1. Po provedení této změny v registru je třeba změnit atribut Jen pro čtení u všech relevantních složek pomocí příkazu attrib na příkazovém řádku (cmd.exe). Chcete-li například změnit atribut Jen pro čtení na Systémový u složky C:\Jakub, použijte příkaz attrib -r +s c:\jakub.
466 – automatické ladění pevného disku
Jestliže zrovna nevyužíváte pevný disk (surfujete na internetu), může operační systém změnit umístění souborů na disku. Tím se zlepší jeho výkon. Otevřete systémový registr, nalezněte klíč HKEY_LOCAL_MACHINE\SOFTWARE\Microsoft\ Windows\CurrentVersion\OptimalLayout. Vytvořte novou hodnotu DWORD nebo změňte již existující s názvem EnableAutoLayout a nastavte jí 1. Změny se projeví po restartu PC.
Tipy a triky pro začátečníky
467 – jak na automatické přehrávání obrázků bez dalšího softwaru
Chcete-li své fotografie ukázat svým známým, rodině, kamarádům apod.,
468 – jak vytvořit seznam přehrávaných stop ve WMP
Také multimediální přehrávač Windows Media Player (WMP) umí vytvářet seznam stop k přehrávání, nebo chcete-li tzv. playlist. Otevřete přehrávač a klikněte na záložku Knihovna médií. Prostřednictvím tlačítka Přidat si vyberte soubor, pro který chcete playlist vytvořit. Poté klikněte na tlačítko Seznamy stop -> Nový seznam stop. Pojmenujte seznam. Nyní se nacházíte v této složce. Přepněte se z ní opět do Přehrávání. Označte všechny soubory myší a klikněte na Seznamy stop -> Přidat do seznamu stop a vyberte vaši složku.
469 – jak nastavit e-mailový účet i bez e-mailového klienta
Chcete-li si definovat e-mailový účet v PC a to aniž byste tak učinili v některém z mnoha e-mailových klientů, máme pro vás řešení. Otevřete ve Windows XP Ovládací Panely a poklikejte na položku Pošta. Tím otevřete okno s nastavením pošty. Kliknutím na tlačítko E-mailové účty spustíte průvodce vytvořením nového účtu.
Tipy a triky pro pokročilé
470 – jak skrýt tlačítko Hledat v Průzkumníku Windows
Průzkumník Windows je téměř neoddělitelná součást operačního systému Windows. Proto obsahuje i celou řadu funkcí. Některé z nich však nemusí být žádoucí. Pokud i vy potřebujete zakázat hledání v tomto programu, potom se můžete postarat o to, aby tlačítko Hledat zmizelo z nabídky. Spusťte systémový registr Windows (Start -> Spustit a vepište regedit). Nyní vyhledejte klíč HKEY_CURRENT_USER\Software\Microsoft\Windows
\CurrentVersion\Policies\Explorer. Přepněte se na pravou stranu a vytvořte novou hodnotu DWORD. Pojmenujte ji jako NoShellSearchButton. Poklikejte na ni a přidělte jí hodnotu 1. Změny se projeví po restartu systému.
471 – jak zakázat rozbalování složek v průzkumníku
I tento tip je určen Průzkumníku Windows. Pokud ho používáte sami, jistě nejlépe víte, že na levé straně okna se nachází seznam složek. Pokud na některou z nich kliknete, automaticky dojde k jejímu otevření. To však nemusí být vždy žádoucí. Tímto zásahem se můžete postarat o to, aby se tak nedělo. Spusťte editor registru a vyhledejte klíč HKEY_CURRENT_USER\Software\Microsoft\Windows\
CurrentVersion\Explorer\Advanced. Na pravé straně okna se nachází záznam FriendlyTree. Poklikejte na něj a změňte hodnotu z 1 na 0. Změny se projeví ihned.
472 – lepší vyhledávání ve Windows XP
Operační systém Windows XP je nastaven tak, že při vyhledávání dat zobrazuje pouze registrované typy souborů. Pokud se tedy vámi hledaná data v seznamu neobjeví, ještě není vše ztraceno. Proveďte malou úpravu v registru a zkuste je vyhledat znovu. Otevřete registr Windows a přejděte na klíč HKEY_LOCAL_MACHINE\SYSTEM\CurrentControl
Set\Control\ContentIndex. Na pravé straně by se měl nacházet záznam FilterFilesWithUnknownExtensions. Poklikejte na něj a změňte hodnotu z 0 na 1.
Tipy a triky pro začátečníky
473 – jak si přečíst PDF a DOC dokumenty bez softwaru
Zdá se vám to nemožné? Potom nemáte pravdu. Opravdu totiž lze otevřít soubor v PDF či DOC dokumentu, aniž byste vlastnili PDF prohlížeč či textový editor (např. MS Word). Stačí navštívit jednoduchou internetovou stránku. Zadejte do internetového prohlížeče tuto adresu a v druhém poli klikněte na tlačítko Procházet. Vyberte soubor, který chcete otevřít a klikněte na tlačítko View.
474 - jak zjistit, kolik hodin mají ve světě
Zajímá vás, kolik hodin je právě teď například v New Yorku či na Fidži? Jestliže ano, ale nevíte, kde to zjistit bez zbytečného pátrání, potom vězte, že pro odpověď nemusíte chodit daleko. Máte ji totiž ve vašem počítači s operačním systémem Windows. Stačí, když poklikáte na ikonku hodin na hlavní liště. V otevřeném okně se přepněte na kartu Časové pásmo. V otevíracím menu si nalezněte město a v závorce dostanete informaci, kolik hodin musíte přičíst či odečíst od toho aktuálního, který je u nás.
475 – jak přistupovat do 6 účtů Gmailu bez přihlášení
Máte elektronickou poštu u společnosti Google? Chcete být informováni, že vám došla nová pošta? Tak zkuste Googlovský notifikátor MultiG. Ten sleduje až šest účtů a dokáže vám prostřednictvím bubliny oznámit, pokud nějaká přijde. Navíc díky němu budete přihlášeni do všech svých až šesti účtů, takže pro přístup do schránky nemusíte neustále zadávat jméno a heslo.
Tipy a triky pro pokročilé
476 – zvýraznění programů bez odinstalátoru Windows Installer
Kvalitní programy při své instalaci do operačního systému Windows po sobě nechají odinstalační soubor. Díky němu potom můžete kdykoliv později aplikaci ze systému odebrat. Chcete-li vědět o programech, které nemají Windows Installer, vyzkoušejte následující postup. Ten totiž u takovýchto programů změní zástupce v nabídce Start na šedou barvu. Klikněte na Start -> Spustit a vepište příkaz regedit. V editoru registru vyhledejte klíč HKEY_CURRENT_USER\Software\
Microsoft\Windows\CurrentVersion\
Policies\Explorer.
Přepněte se na pravou stranu a vytvořte novou hodnotu DWORD. Tu pojmenujte jako GreyMSIAds. Přiřaďte jí hodnotu 1. Změny s projeví po restartu PC.
477 – jak zakázat přesouvat programy do Naplánovaných úloh
Chcete-li uživatelům ve Windows XP odepřít možnost přesouvat programy do funkce Naplánované úlohy, potom pro vás máme tip. Sami určitě víte, že pomocí panelu Naplánované úlohy můžete naplánovat spuštění libovolného skriptu, programu nebo dokumentu v nejvýhodnější době. Program Naplánované úlohy se spustí na pozadí při každém spuštění systému Windows XP. Aby uživatelé nemohli do této funkce přesouvat programy, stačí provést malou úpravu v systémovém registru Windows. V editoru registru vyhledejte klíč HKEY_LOCAL_MACHINE\SOFTWARE\
Policies\Microsoft\Windows. Nyní vytvořte nový
klíč a pojmenujte ho jako Task Scheduler5.0. Přepněte se na pravou stranu a vytvořte hodnotu DWORD s označením DragAndDrop. Nastavte jí hodnotu 1.
478 – jak zakázat spouštění Naplánovaných úloh
I tento postup se bude hodit především těm uživatelům, kteří chtějí omezit funkce Naplánované úlohy. Tentokrát se postaráte o to, aby vytvořené úlohy nebylo možné spustit. A to nejen ručně, ale i v naplánovaný čas. Otevřete systémový registr a vyhledejte klíč HKEY_LOCAL_MACHINE\SOFTWARE\
Policies\Microsoft\Windows\
Task Scheduler5.0 (případně ho vytvořte). Přepněte se na pravou stranu a vytvořte novou hodnotu DWORD. Pojmenujte ji jako Execution a přiřaďte hodnotu 1.
Tipy a triky pro začátečníky
479 – jak zálohovat filtry v Mozilla Thunderbird
Používáte pro vyřizování elektronické pošty e-mailového klienta Mozilla Thunderbird a máte vyladěné filtry, které si chcete přenést i na jiný počítač? Potřebujete počítač reinstalovat a nechcete přijít o nastavení filtrů? Máme pro vás tip, díky kterému nebudete muset pokaždé filtry znovu nastavovat.
Otevřete Průzkumníka Windows (Windows+E) a přepněte se do C:\Documents and Settings\Vase jmeno\Data aplikací\Thunderbird\Profiles. A nyní poklikejte na složku a potom se přepněte do podadresáře vašeho e-mailového účtu, např. JakubDvorrak. Zde mimo jiné naleznete i soubor msgFilterRules.dat. Ten si zálohujte. Po reinstalaci PC ho potom vraťte zpět, nebo pokud chcete filtry přenést na jiné PC, zkopírujte ho opět pod svůj účet.
480 – vícenásobné identity v Mozilla Thunderbird
Možná používáte více poštovních schránek (e-mailových adres). Abyste nemuseli při stahování pošty přistupovat ke všem schránkám, můžete zvolit možnost přesměrování veškeré pošty do jedné schránky, kterou následně vybíráte. Pokud si tímto způsobem necháváte přesměrovat svoji firemní poštu do soukromé schránky, je nevhodné, aby odpověď na firemní poštu nesla hlavičku soukromé schránky. Řešením tohoto problému je podpora vícenásobných identit. Pro nastavení účtu Thunderbird klepněte na Nástroje -> Nastavení účtu. V okně klikněte na tlačítko Spravovat identity a v zobrazeném dialogu nastavte další poštovní schránky, které používáte. V případě odpovídání na firemní poštu pak bude automaticky použita správná identita a protistrana nepozná, že vaše zpráva nedorazila přímo z vaší firemní schránky.
481 – problémy s Internet Explorerem
Internet Explorer je tu s námi již nějaký ten pátek a tak není divu, že si čas od času dělá co chce. Pokud se tedy i vám stává, že některé stránky nezobrazuje korektně či má problémy s některými prvky, se kterými dříve neměl, může pomoci jeden postup. Je zapotřebí provést kompletní aktualizaci webové stránky. To lze učinit klávesovou zkratkou Ctrl+F5. Pokud by nepomohlo ani to, je zapotřebí v nabídce Nástroje kliknout na volbu Možnosti Internetu. Nyní klikněte na kartu Obecné a potom na tlačítko Odstranit soubory.
Tipy a triky pro pokročilé
482 – jak zobrazit název ikony na jeden řádek
Věděli jste, že je možné změnit nastavení, kterým můžete ovládat zobrazování názvů ikon na pracovní ploše? To může být buď ve více řádcích, anebo vcelku v jednom řádku. Otevřete systémový registr Windows (Start -> Spustit a vepište příkaz regedit). Nalezněte klíč HKEY_CURRENT_USER\Control Panel\Desktop\WindowMetrics. Na pravé straně nalezněte nebo vytvořte novou řetězovou hodnotu s názvem IconTitleWrap. Poklikejte na ni a nastavte jí hodnotu 0 (jeden řádek), anebo 1 (rozdělení na více řádků).
483 – jak odebrat nápovědu k tlačítkům Minimalizovat, Maximalizovat a Zavřít
Umístíte-li kurzor myši na tlačítka Minimalizovat, Maximalizovat a Zavřít v okně ve Windows, zobrazí se ke každému tlačítku nápověda. To však není zapotřebí, protože každý z nás ví k čemu slouží. Proč tedy tuto funkci nedeaktivovat? Otevřete registr a nalezněte klíč HKEY_CURRENT_USER\Control Panel\Desktop. Nyní vytvořte novou řetězovou hodnotu MinMaxClose. Poklikejte na ni a přidělte jí hodnotu 1. Změny se projeví po restartu PC.
484 – zakažte úpravy registru pomocí .reg souborů
Někdy jsou úpravy v registru nežádoucí. Kromě manuálních změn je však lze dělat i pomocí tzv. souborů registrů. Jde o soubory, které mají koncovku .reg. Ty slouží k vložení svého obsahu do systémového registru. Takové nastavení může být někdy nebezpečné. Proto je dobré pro některé uživatele tuto možnost vypnout. V editoru registru nalezněte klíč HKEY_CLASSES_ROOT\regfile\shell. Poklikejte na pravé straně na položku (Výchozí) a vepište příkaz edit. Klikněte na OK. Nyní, když spustíte soubor s příponou .reg automaticky dojde k jeho otevření v Poznámkovém bloku.
Tipy a triky pro začátečníky
485 – jak na médium dostat více dat
Vytváříte-li vypalovaná CD či DVD, jistě se snažíte o jejich maximální zaplnění. Někdy se však stane, že vám chybí 1 MB, díky kterému by se na nosič vešel film či písnička anebo fotografie. Pokud k vypalování používáte oblíbený program Nero Burning Rom, máme pro vás tip. Můžete totiž použít metodu tzv. přeplňování (overburning). Této metody lze využít však pouze v případě, že disk vypálíte najednou (disc-at-once). Nejprve však musíte volbu povolit. Otevřete Nero, vytvořte novou kompilaci a klikněte na volbu Soubor -> Možnosti. Nyní se přepněte na kartu Pro odborníky. Zde naleznete volby pro přeplňování jak CD, tak i DVD. Zadejte velikost, o kolik se má médium přeplnit (CD v minutách, DVD v MB). Ale pozor! Zadávejte jen malá čísla. Disk není nafukovací.
486 – detaily o hudebních souborech přímo ve Windows
Komprimované hudební soubory se staly každodenní součástí našich životů. Používáme je v MP3 přehrávačích, mobilních telefonech a dalších zařízeních. Bohužel operační systémy si s těmito soubory nerozumí tak, jak bychom chtěli. To však můžete změnit. Rozšíření operačního systému Windows, produkt Audioshell, umožňuje zobrazení a editaci informací audio souborů. Podporuje všechny standardní hudební formáty (WMA, MP3, WAV, OGG, FLAC, APE atd.) a zobrazuje informace o nahrávce (název, interpret, datový tok, použitý kodek hudby, délka nahrávky atd.). Nástroj vřele doporučujeme. Po instalaci doplňku je nutné v Průzkumníku Windows položky přidat. To uděláte tak, že kliknete pravým tlačítkem myši na položku Název a vyberete z dialogového okna volbu Další. Zcela dole naleznete nové položky.
487 – podrobnosti o vašich složkách na očích
Připraveno pro vás máme ještě jedno rozšíření. Tentokrát jde o aplikaci Aurionix FileUsage, která přidává 3 informační sloupce při prohlížení obsahu disku v detailním pohledu. Tyto sloupce ukazují celkovou velikost všech souborů a podsložek uvnitř dané složky, celkové využití diskové kapacity v procentech a celkový počet souborů uvnitř dané složky. Po instalaci rozšíření je zapotřebí provést restart PC. Zobrazování nových sloupců aktivujete podobně jako v předchozím tipu, nejdříve je však nutné PC po instalaci doplňku restartovat.
Tipy a triky pro pokročilé
488 – dejte spořiči šanci
Chráníte-li přístup do svého počítače pomocí hesla a heslo používáte i pro spořič, možná vás štve, že heslo je nutné zadat ihned po startu spořiče. My vám poradíme, jak systém nastavit tak, abyste heslo museli zadat až po určité době po aktivaci spořiče. Vy si pouze určíte dobu, kdy můžete myší nebo klávesnicí přerušit spořič obrazovky bez nutnosti zadávat heslo. Otevřete systémový registr Windows (Start -> Spustit, vepište regedit a klikněte na OK). V otevřeném okně vyhledejte klíč HKEY_LOCAL_MACHINE\SOFTWARE\Microsoft\Windows NT\CurrentVersion\Winlogon. Vytvořte novou řetězovou hodnotu a pojmenujte ji jako ScreenSaverGracePeriod. Poklikejte na ni přidělte počet sekund (např. 60).
489 – jméno přihlášeného a počítače na pracovní ploše
Tímto fíglem si můžete nechat zobrazit jméno uživatele a jméno počítače na pracovní ploše. A to jednoduchým způsobem. Ikonka Tento počítač ponese jméno přihlášeného uživatele a označení PC. Díky tomu je možné jednoduše rozpoznat, který počítač je přihlášen a jaké uživatelské jméno se používá. Otevřete systémový registr a vyhledejte klíč HKEY_CLASSES_ROOT\CLSID\{20D04FE0-3AEA-1069-A2D8-08002B30309D}. Na pravé straně naleznete záznam LocalizedString. Ten přejmenujte na LocalizedString.old. Vytvořte novou rozšířitelnou řetězovou hodnotu nazvanou LocalizedString a nastavte tuto hodnotu na %USERNAME% on %COMPUTERNAME%. Změny se projeví ihned po stisknutí klávesy F5 na pracovní ploše.
490 - zakázání popisků
Ve výchozím nastavení systému Windows se po umístění kurzoru myši na jakýkoliv objekt na pracovní ploše objeví jeho popisek. V některých situacích je tento popisek nejen na obtíž, ale dokonce uživatele otravuje. Proč ho tedy nedeaktivovat? Spusťte editor registru a vyhledejte klíč HKEY_CURRENT_USER\Software\Microsoft\Windows\CurrentVersion\Explorer\Advanced. Na pravé straně vyhledejte položku ShowInfoTip. Poklikejte na ni a změňte hodnotu 1 na 0. Změny se projeví po restartu PC.
Tipy a triky pro začátečníky
491 – po instalaci Windows XP zkontrolujte funkčnost hardwaru
Pokud si koupíte počítač bez operačního systému Windows XP, či ho chcete reinstalovat, vaše první kroky po instalaci by měly vést do jeho vlastností. Instalátor sice zajistí detekci všeho hardwaru nacházejícího se v PC vč. toho připojeného, ale ne vždy ho správně nainstaluje. Někdy pro jeho nastavení potřebuje speciální ovladače, které jsou přiložené na CD k hardwaru či příslušenství. Proto si vždy zkontrolujte, zda operační systém vše rozpoznal dobře. Použijte klávesovou zkratku Windows + Pause Break. Otevře se okno Vlastnosti systému. Vy se přepněte na kartu Hardware a klikněte na tlačítko Správce zařízení. Pokud bude u nějakého hardwaru žlutý otazník, potom není správně nainstalován. Nemáte-li instalační CD, v tom případě hledejte ovladače na internetové stránce jejich výrobce.
492 – jak přehrát film na DVD
Operační systém Windows XP obsahuje multimediální přehrávač Windows Media Player. Ten může přehrávat mnoho typů zvukových souborů a videosouborů. Ale filmy na DVD-Video discích sám nepřehraje. Teprve pokud se v systému nachází nějaký další softwarový přehrávač DVD, může WMP tyto disky přehrávat. Kde ho však získat, když většina z nich je placená? Existuje i několik bezplatných programů. Mezi ty se řadí i AVS DVD Player. Jde o audio video přehrávač určený zejména ke sledování DVD filmů na počítači. Na rozdíl od podobných přehrávačů obsahuje kodek potřebný pro spouštění DVD-Video disků.
Tipy a triky pro pokročilé
493 – jak zdědit NTFS práva při kopírování a přesunu dat
Operační systémy Windows NT a novější jsou nastaveny tak, že pokud kopírujete či přesouváte data někam jinam, automaticky dojde k nastavení původních uživatelských oprávnění. My vám ukážeme postup, kterým můžete tento jev vypnout a práva zdědit. Spusťte systémový registr Windows (Start -> Spustit vepište příkaz regedit). Vyhledejte klíč
HKEY_CURRENT_USER\Software\Microsoft\Windows\CurrentVersion\Policies\Explorer. Na pravé straně vytvořte novou hodnotu DWORD s označením ForceCopyAclwithFile. Poklikejte na ni a přidělte jí hodnotu 1. Změny se projeví po restartu PC.
494 – zakažte úplné vyhledávání nefunkčních zástupců
Pokud poklikáte na zástupce, jenž odkazuje na cílový soubor či složku, která již neexistuje, dojde k prohledání sdružené cesty. Pokud není soubor nalezen, prohledá systém celý disk. Nechcete-li, aby toto operační systém Windows XP dělal, stačí menší úprava nastavení v systémovém registru Windows. Otevřete registr a vyhledejte klíč HKEY_CURRENT_USER\Software\Microsoft\Windows\CurrentVersion\Policies\Explorer. Na pravé straně vytvořte novou hodnotu DWORD a pojmenujte ji jako NoResolveSearch. Poklikejte na ni a přidělte jí hodnotu 1. Změny se projeví po restartu PC či odhlášení uživatele ze systému. Platí jen pro disky v NTFS systému.
495 – jak automaticky vypnout monitor po startu Windows XP
Mezi námi se jistě najde řada šetřílků. Kdo by přece jen nechtěl uspořit nějakou tu korunu? My vám nejen poradíme, jak šetřit elektřinu, ale zároveň i životnost monitoru či LCD. Po spuštění počítače a kompletním natažení operačního systému až po přihlašovací obrazovku Windows se běžně nevypíná monitor v případě, že se dlouho nepřihlásíte. To však můžete změnit. Otevřete systémový registr a nalezněte klíč s názvem HKEY_USERS\.DEFAULT\Control Panel\Desktop. Nyní změňte následující hodnoty. PowerOffActive a ScreenSaveActive nastavte na 1. Upravte hodnotu SCRNSAVE.EXE na None. Otevřete klíč HKEY_USERS\.DEFAULT\Control Panel\PowerCfg a změňte hodnotu CurrentPowerPolicy na 0. Změny se projeví po restartu systému Windows. Monitor se vypne podle hodnoty, kterou máte nastavenou v Možnosti napájení (naleznete v Ovládacích panelech) položka Vypnout monitor. Monitor zapnete po užití myši či klávesnice.
Tipy a triky pro začátečníky
496 – vyhledávejte v MS Office
Jste-li uživateli kancelářského balíku Microsoft Office, máme pro vás zajímavý tip, jak v něm práci ještě více zefektivnit. Hledáte-li čas od času nějaké informace, nemusíte nutně používat funkci Vyhledávání integrovanou ve Windows XP. Stačí, když např. ve Wordu kliknete na položku Soubor a vyberete volbu Hledání souborů. Na pravé straně okna se objeví nový panel Základní hledání souborů. Pomocí něho lze za vámi definovaných podmínek vyhledat soubor nebo položku obsahující ve svém názvu, obsahu nebo vlastnostech určitý text. Do pole Hledat text zadejte text, který chcete hledat v souborech sady Office, na webových stránkách nebo v položkách aplikace Outlook. Chcete-li nahradit libovolný znak v hledaném textu, zadejte otazník. Chcete-li nahradit jakýkoli počet znaků, zadejte hvězdičku. Například po zadání textu j?t se vyhledá „jet“ a „jít“, po zadání textu j*n se vyhledá „jen“ a „jelen“. Nastavit si přitom můžete i místo, kde se má hledat. Dobré je také využít možnost prohledat pouze vybrané typy souborů (Excelovské, Wordovské apod.).
497 – jak přesunou kontextové menu v IE7
Koncem října společnost Microsof vydala novou verzi svého internetové prohlížeče Internet Explorer pod číslem 7. Ten sice používá technologie, které uživatele chrání před největšími hrozbami z internetu a umožňuje lépe využívat moderní internetové služby. Avšak má jednu vadu na kráse. Řádek s adresou se nachází nad hlavním menu s tlačítky Soubor, Úpravy atd. Jste-li zvyklí mít adresní řádek až pod ním, není nic lehčího než to změnit. Pro tento účel použijte IE7 Menu-on-Top Tweak. Jde o jednoduchý reg. soubor, který změní hodnoty v systémovém registru Windows. Pokud byste změnu chtěli provést ručně, stačí v systémovém registru vyhledat záznam HKEY_CURRENT_USER\Software\Microsoft\Internet Explorer\Toolbar\WebBrowser a na pravé straně u položky ITBar7Position změnit hodnotu z 0 na 1.
Tipy a triky pro pokročilé
498 – jak nastavit kolikrát se lze automaticky přihlásit
Operační systém Windows XP nabízí uživatelům možnost přihlásit se pod svým jménem a heslem. Takto lze ochránit nejen samotný systém před jeho změnou uživateli, ale především proti neoprávněnému vniknutí cizím uživatelem do PC. V některých případech je však zapotřebí přihlášení vypnout a používat přihlášení automatické. Po startu počítače potom dojde automaticky k nahrání celého systému bez nutnosti se zalogovat. Pokud byste však chtěli, aby se tak stalo jen například 5x můžete toho docílit lehce změnou nastavení v systémové registru Windows. Po překročení nastaveného čísla dojde k zablokování funkce automatického přihlášení a zobrazí se klasická přihlašovací obrazovka. A kde toho lze docílit? Klikněte na Start -> Spustit vepište regedit. Příkaz odešlete a objeví se okno editoru registru. Vyhledejte klíč HKEY_LOCAL_MACHINE\SOFTWARE\Microsoft\Windows NT\CurrentVersion\Winlogon. Vytvořte novou hodnotu typu DWORD nebo změňte tu již existující s názvem AutoLogonCount. Nyní na ni poklikejte a přidělte jí číslo např. 5 pro pět automatických přihlášení.
499 – neviditelné přihlášení
Chcete-li skrýt uživatelské jméno v okně pro přihlášení (neplatí u PC přihlášeného do domény), můžete zkusit využít tento postup. Díky němu můžete uživatelský účet skrýt, aniž byste ho museli mazat. Stačí si opět otevřít systémový registr Windows a přejít na klíč HKEY_LOCAL_MACHINE\SOFTWARE\Microsoft\Windows NT\CurrentVersion\Winlogon\SpecialAccounts\UserList. Pro každého uživatele, kterého chcete skrýt vytvořte novou hodnotu DWORD s jeho jménem. Těm potom nastavte 0. Změny se projeví po restartu počítače.
500 – odebrat vybrané služby Windows XP
Jestliže znáte operační systém Windows, pak jistě víte, že ledacos lze nakonfigurovat v nabídce Služby. Tento program slouží ke spouštění, zastavování a další konfiguraci přítomných služeb ve Windows. Jestliže používáte jen některé služby a ty ostatní jsou pro vás nepotřebné, potom je můžete ze seznamu lehce odebrat. Stačí změnit jeden klíč v registru. Otevřete editor registru a vyhledejte klíč HKEY_LOCAL_MACHINE\SYSTEM\CurrentControlSet\Services. Pod tímto klíčem jsou podklíče, které odpovídají každému zařízení a službě, která byla instalovaná na počítač. Než službu odeberete, nejprve ji zastavte. To provedete v Nástrojích pro správu. Potom nalezněte klíč, který odpovídá službě a smažte jej.
PDF ke stažení
V úvodu článku jsme slíbili, že všechny uveřejněné tipy a triky si budete moci stáhnout také v podobě PDF souboru. Slib nyní plníme. Ke stažení vám nabízíme, nejen prvních 200 a druhých 200 tipů, ale také těchto posledních 100 v PDF souboru. Chcete-li si tedy námi zveřejněných 500 návodů prohlížet také v offline podobě, pak máte příležitost. Stáhnout si můžete buď prvních 200 tipů, nebo druhých 200 tipů či posledních 100 tipů, nebo všechny v jednom PDF souboru.
1. Tipy 1 - 200: Upravte si Windows na 200 způsobů (2.2 MB)
2. Tipy 201 - 400: Upravte si Windows na dalších 200 způsobů (2.8 MB)
3. Tipy 401 – 500: Upravte si Windows na posledních 100 způsobů (1,4 MB)
Upravte si Windows na 500 způsobů (xx MB)
Ještě dodáme, že pro prohlížení souboru je nutné mít v počítači instalován program Adobe Reader. Poslední českou verzi, můžete bezplatně stahovat z adresy Adobe Reader (37,3 MB).
Pro využití předchozího tipu musíte znát typ souborového svazku na HDD. Pokud nevíte, kde to zjistit, pak vám nyní poradíme jak na to. Poklikejte na ikonku Tento počítač. Nyní klikněte na disk, u kterého chcete zjistit jeho systém souborů pravým tlačítkem myši a vyberte Vlastnosti. Hned první karta s názvem Obecné vám v části Systém souboru prozradí, zda je disk formátován v NTFS či FAT32 apod.
Pokud i vy používáte při své práci ve Windows možnosti menu Odeslat, pak pro vás máme další tip na jeho využití. Díky tomuto kontextovému menu (objeví se kliknutím pravým tlačítkem myši na objekt) lze odesílat zástupce, složku či soubor do vybraného místa v menu. Pakliže při výběru cílového umístění podržíte klávesovou zkratku Ctrl + Shift, místo kopie souboru vytvoříte v cílovém umístění jeho zástupce.